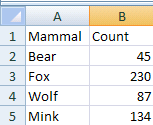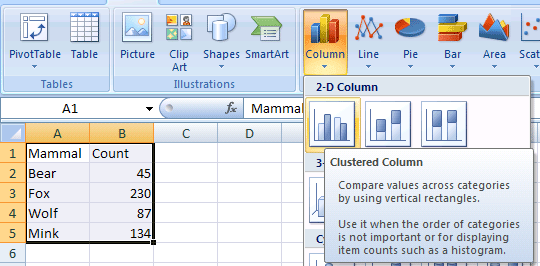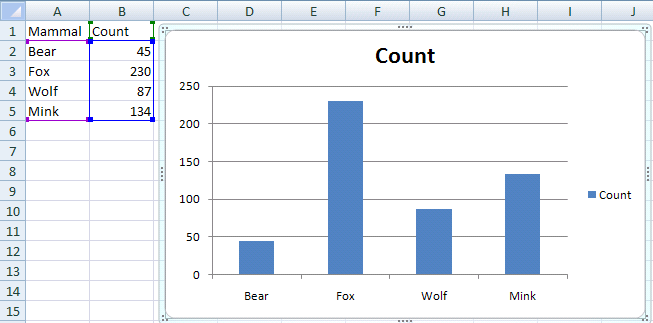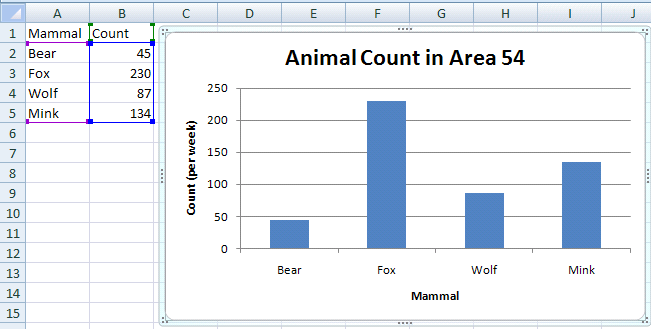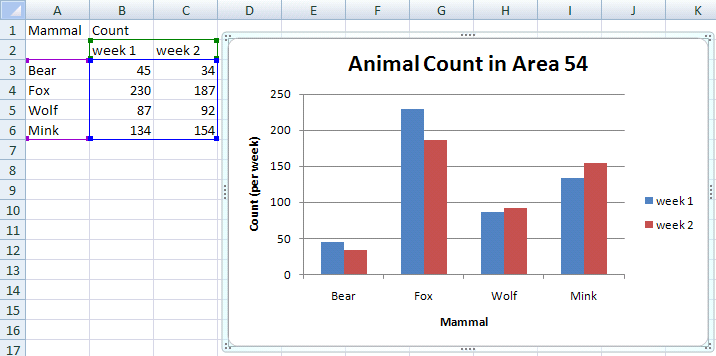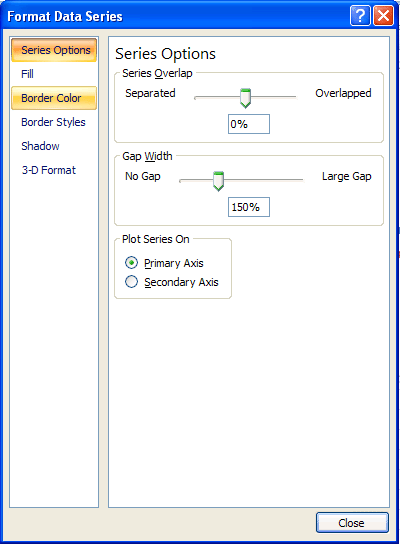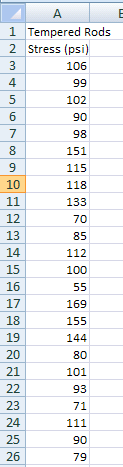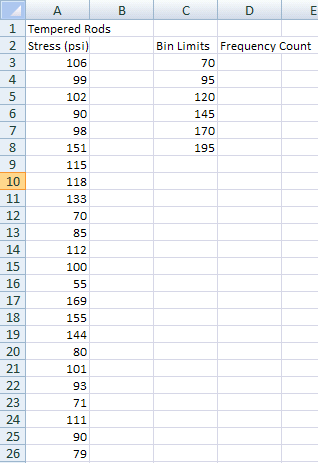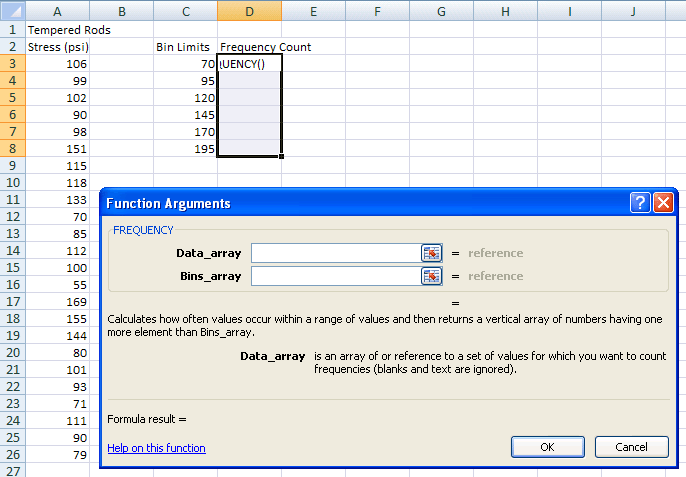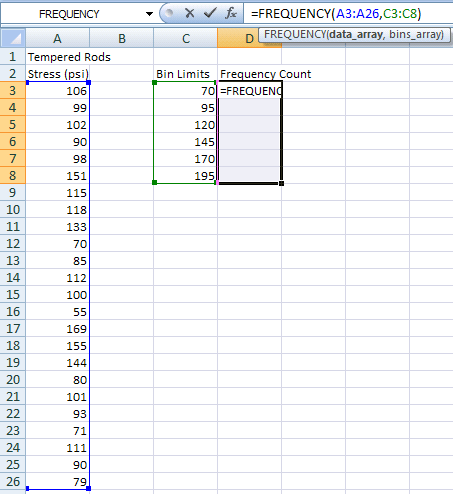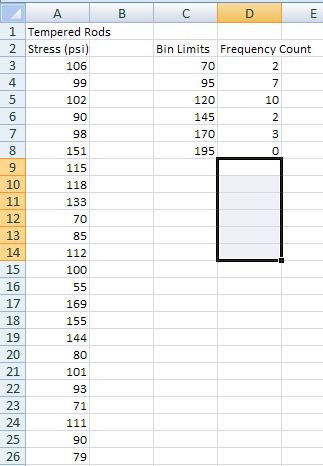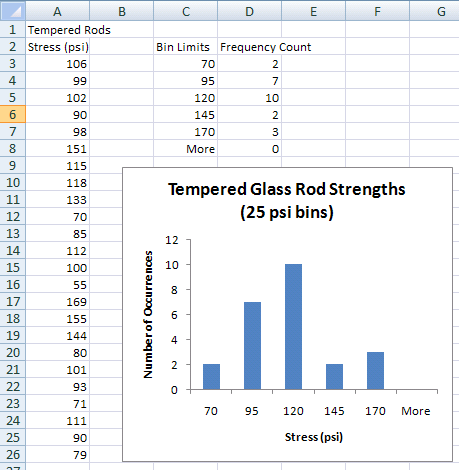Bar Graphs and Histograms in Excel-2007
Table of Contents
- Creating a bar graph with one independent variable
- Creating a bar graph with two independent variables
- Adjusting bar spacing
- Introduction to histograms
- Using the FREQUENCY function
- Creating a histogram
Introduction
Bar graphs are created in much the same way scatter plots and line graphs are. Histograms are a specialized type of bar graph used to summarize groups of data.
Creating a bar graph with one independent variable
Enter the data below into Excel like before in the scatter plots tutorial:
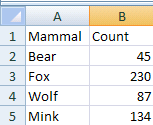
Note that the independent variable (X-axis) is placed in the first column while the dependent variable (Y-axis) is placed in the second column. The headers at the top of each column are not necessary, but they do help identify the variables.
Highlighted the data, and creat a Column Chart.
Choose Insert>Column Chart, using the top-lefthand 2-D Clustered Column chart).
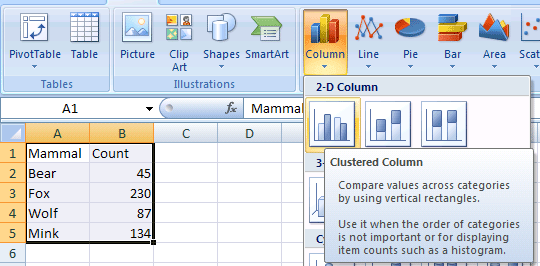
A basic Column Chart should appear. See below:
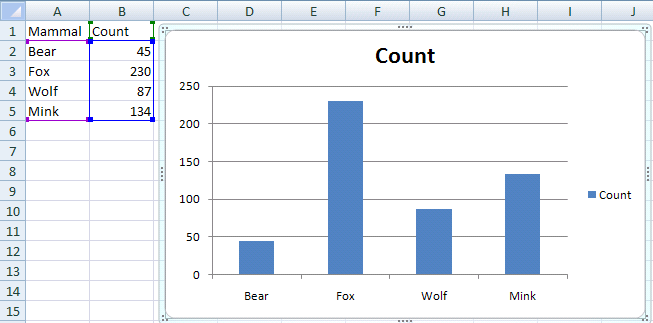
The Horizontal-Axis should have the different mammals, and the Vertical-Axis should have the mammal count data.
The next step adds titles to the Horizontal and Vertical Axes.
Select the Chart, then Chart Tools>Layouts Menu:
- Select Chart Tools>Chart Title option to change attributes of the title
- Click on the Title to edit &/or format the entry (Animal Counts in Area 54)
- Select Chart Tools>Axis Titles>Primary Horizontal Axis option to add a X-Axis Title
- Click on Axis Title & enter Mammal for the X Axis (Horizontal Axis)
- Select Chart Tools>Axis Titles>Primary Vertical Axis>Rotated option to add a Y-Axis Title
- Click on Axis Title & enter Count (per week) for the Y Axis (Vertical Axis - Rotated Title)
- Do NOT forget units for your axes!
- Finally, delete your legend
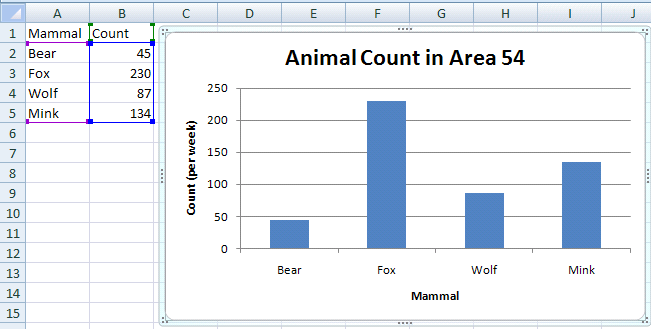
Your final graph should look something like the one above. Note that when the graph is selected, your independent and dependent variables are highlighted in purple and blue boxes, respectively.
Return to Top
Creating a bar graph with two independent variables
A multiple bar graph depicting data using two independent variables is created in the same way as a simple bar graph:
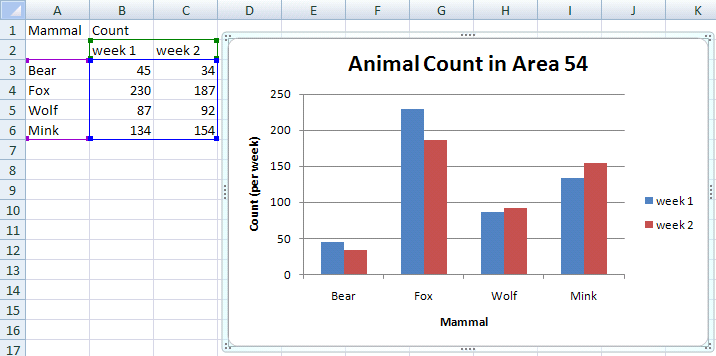
Some things to note when creating this multiple bar graph:
- The first independent variable, Mammal, is still in the first column, with the dependent variable values (Count) in columns two and three. The second and third columns represent dependent variable values at two different levels of the second independent variable, Week.
- Make sure to select all of the data when creating the graph. Excel should automatically recognize that you have a second independent variable.
- You should keep the legend on, since it shows the coding for the two levels of the second independent variable.
Return to Top
Adjusting bar spacing
The relative widths of bars to the gap between the bars can be adjusted by clicking on one of the bars, then choose Layout>Format Selection
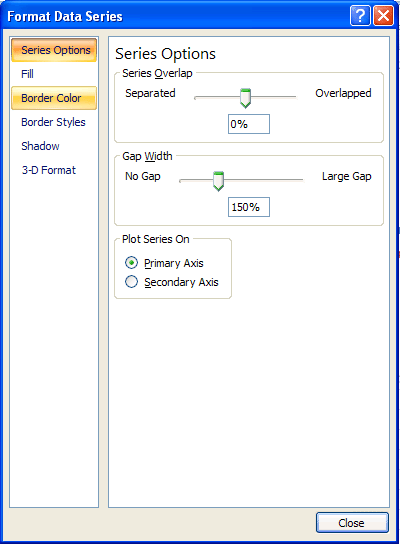
- Gap width represents the spacing between bars as a percentage of the width of one bar
- Series Overlap will overlap bars in group as a percentage of bar width. Negative values creates a gap between the bars within a group.
Return to Top
Introduction to Histograms
In some investigations, you may find yourself collecting a large number of data points for a single level of an independent variable. That is, you take the same measurement over and over again. You would do this because a lack of perfect precision in your measuring process would not let you get a good estimate of the true value with only a single measurement. In this example, the fracture stress of a certain type of glass bar is measured 24 times:
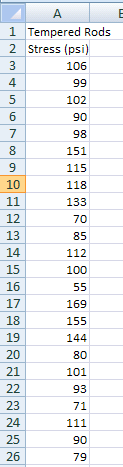
Clearly, the measured stress is not the same for each sample. In fact, the measurements range from a low of 55 to a high of 169. How can you summarize the results of these measurements? One way might be to simply calculate the average (mean) of all these measurements. This would not, however, give you a good feel for how the data is distributed. A distribution graph, or histogram, allows you to see how many measurements fall within set ranges, or bins, of the dependent variable. A histogram is usually depicted as a bar chart, with one bar representing the count of how many measurements fall with a single bin.
Return to Top
Histograms - using the FREQUENCY function
To start with, it is usually a good idea to scan your data and get a feel for its overall range. For the data above, the range is from 55 to 169. Next you will want to decide how fine you want the increment of your bins. The finer the increment, the more bins, and thus the more bars on your chart. For this example we will choose a bin increment of 15 starting with 70. Depending on what you want to depict, you may want to show an empty bin above and/or below the extreme values of your samples to show the viewer that you are at the extremes of your data set. Type in these bin increments in a column next to your raw data. To speed your typing of the bin limits, enter the first two values (70 and 95), highlight them, and then, with the left mouse button held down, drag the lower right cursor downwards until 195 is reached, and release the mouse button.
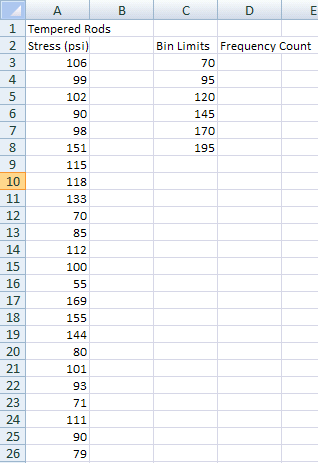
Though you can manually count the number of measurements that fall within each of these bins, an easier way is to use the Excel function FREQUENCY. This function is a bit more complex than functions such as MEAN. The FREQUENCY function is an array function, returning values to a range of cells. Look at the figure below and follow the steps to enter this function:
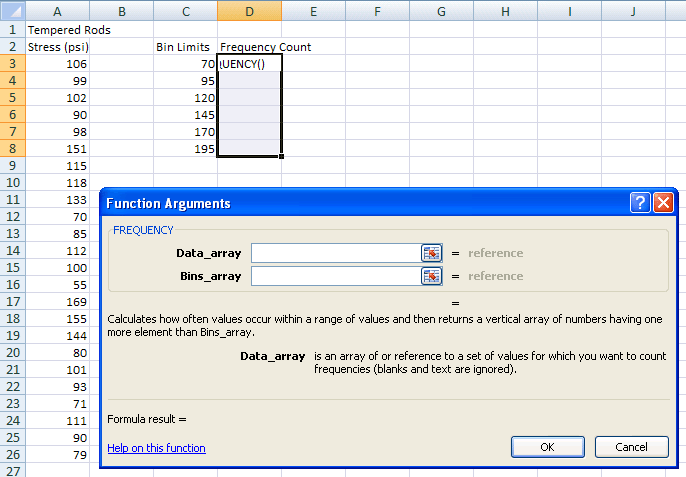
- Highlight the range of cells which will hold the frequency counts (D3:D8). These will be all of the Frequency Count cells next to the bin increments.
- Choose Formulas>More Functions..., pick the Statistical Function category and scroll down in the box on the right and choose FREQUENCY as the Function name.
- Use the dialogue box to enter the function. With the Data_array box selected, go to the spreadsheet page and highlight the data values (A3:A26). The dialogue box with "roll up" while you highlight these values and then "roll down" when you are done.
- Repeat this process by selecting the Bins_array box and then go out the spreadsheet and highlight the bin limits cells (C3:C8).
- Click OK. The completed formula is seen in the formula bar and the correct count value is seen in the Bin Limit 70 count cell (D3):
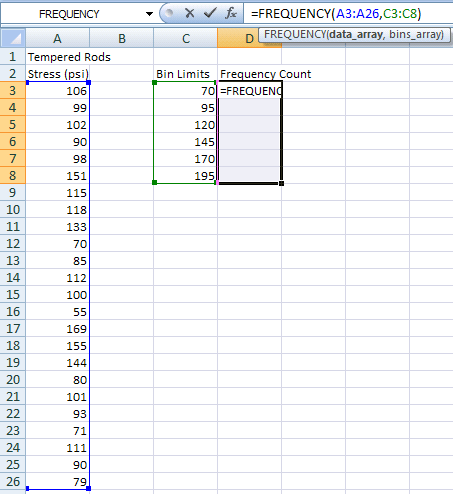
What has not been done yet is to copy the array function down to the other Frequency Count cells. This is a bit different that typical cell copying:
- With the Frequency Count cells still highlighted (D3:D8), click on the FREQUENCY function formula in the formula bar (i.e., =FREQUENCY(A3:A26,C3:C8)), or Press F2.
- Propagate the function by typing Control-Shift-Enter on a PC (type Command-Return on the Mac).
The frequency values should now fill the cells next to the bin increments. Note that your first bin increment, 70, holds all the measurements at 70 and below. The next bin, 95, holds measurements from 71-95, and so on. The result should look like this:
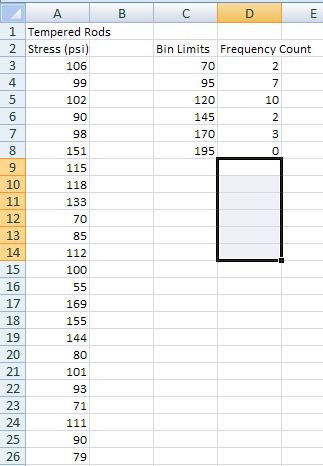
If only the top cell is filled with a frequency value, then you probably either didn't highlight the range of cells next to the bin increments, or you didn't use the special key combination to enter the function. Note that in the next figure, the last bin value, 195, was changed to More to indicate in the graph that it represents the count for everything above 170.
Return to Top
Creating a Histogram
You can now create a bar graph as you did above using the histogram summary data rather than the raw data:
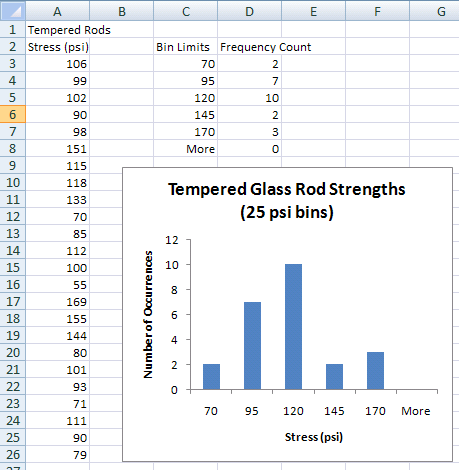
Note again that this histogram is made from the summary data (highlighted in purple and blue boxes), not the raw data. Optionally you can leave the More category from the graph.
Just as you can with other data, you can create a multiple bar histogram. You can either do this as was shown above or by superimposing two histograms.
Return to Top